First, an account must be created in Outlook. In Outlook, click Tools at the top, and subsequently click Account settings.

Click New in the Account settings menu to launch the wizard and to start creating your account.

Configuration menus
In the menu Add e-mail account, leave the top option checked and click Next.

Tick Manually configure server settings or extra server types and click Next.
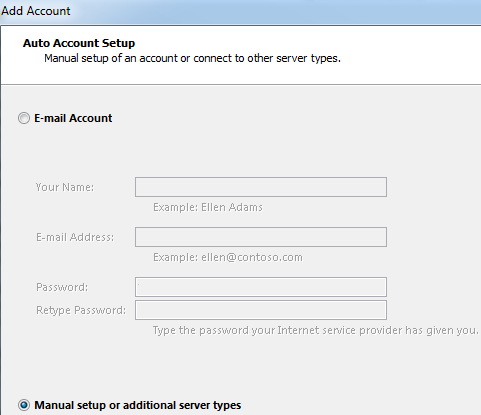
Leave the option Internet e-mail checked and click Next.

Provide outlook details
Enter your name and use your DirectAdmin e-mail account @website.uk as e-mail address. Website.uk is the name of your website in this example.
Choose the type of account, IMAP.
Enter mail.website.uk for both the server for incoming and outgoing e-mail.
For login details, use the login name of your DirectAdmin e-mail account as User name and the password of this user as password.

Extra outlook settings
Click More settings… at the bottom right of the screen. Go to the tab Server for outgoing e-mail and tick the top option, For the server for outgoing e-mail (SMTP) verification is required.

Go to the tab Advanced and enter 587 for Outgoing e-mail (SMTP) and click OK.
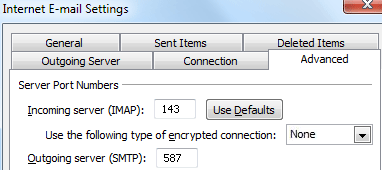
To check whether everything is working, please click Test account settings, at the top right. When both tasks have been successfully completed, click Close and then click Finish.

Please note there is an option "detect and automatically update account settings" that should be deactivated to work correctly.